Technical Tip
You can also add or view narrative text for an item by pressing the F5 key. For more information on narrative text, refer to "Adding or Viewing Narrative Text".
You can add unlimited additional text to any item. This text can be displayed on order entry screens, and printed on reports, invoices, credit notes, etc. There are two types of text you can add using this procedure:
|
|
|
Technical Tip You can also add or view narrative text for an item by pressing the F5 key. For more information on narrative text, refer to "Adding or Viewing Narrative Text". |
To setup additional item text:
Refer to "Adding a New Item" or "Updating an Item".
Micronet displays the Item Update screen - Text tab.
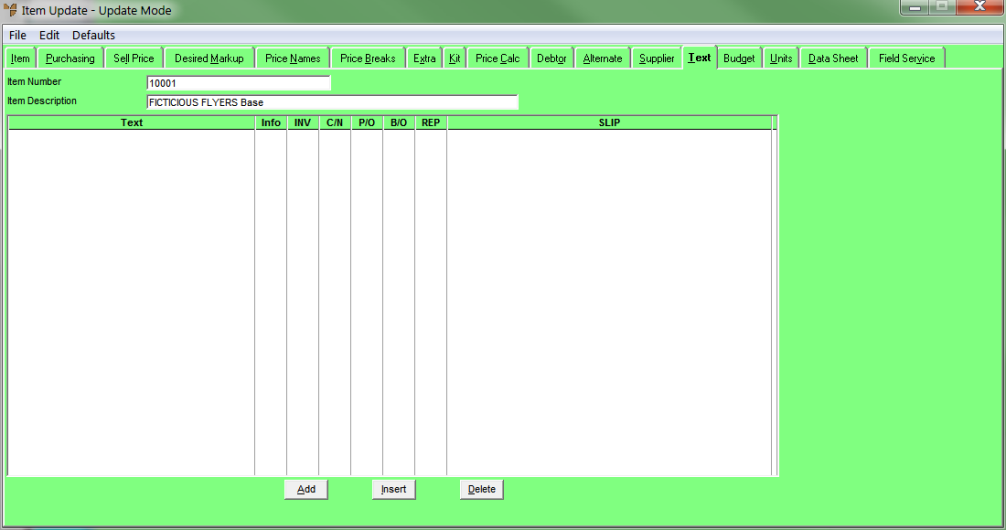
If you selected to add, insert or edit a text line, Micronet displays the Inventory Text screen.
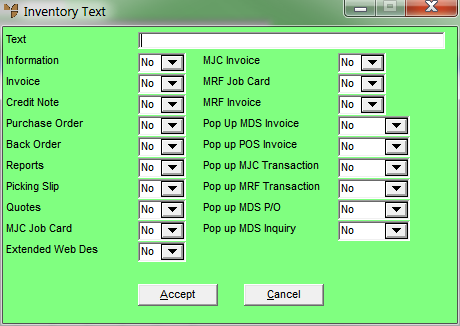
|
|
Field |
Value |
|---|---|---|
|
|
Information |
To display the text on order entry/purchasing screens for operators to see during transactions. |
|
|
Invoice |
To print the text on invoices. |
|
|
Credit Note |
To print the text on credit notes. |
|
|
Purchase Order |
To print the text on purchase orders. |
|
|
Backorder |
To print the text on backorders. |
|
|
Reports |
To print the text on inventory reports/inquiries. |
|
|
Picking Slip |
To print the text on picking slips. |
|
|
Quotes |
To print the text on quotes. |
|
|
MJC Job Card |
To print the text on Micronet Job Costing System job cards. |
|
|
Extended Web Des |
If your company uses SalesLink/Opmetrix to receive customer orders into Micronet, you should set this field to Yes. This forces SalesLink to display each item's short description to the salesperson rather than the long description. For more information about SalesLink/Opmetrix, refer to "SalesLink Cube". |
|
|
MJC Invoice |
To print the text on Micronet Job Costing System invoices. |
|
|
MRF Job Card |
To print the text on Micronet MRF job cards. |
|
|
MRF Invoice |
To print the text on Micronet MRF invoices. |
|
|
Pop Up MDS Invoice |
To display the text as a pop-up during MDS sales order entry. |
|
|
Pop Up POS Invoice |
To display the text as a pop-up during POS sales order entry. |
|
|
Pop Up MJC Transaction |
To display the text as a pop-up in MJC when adding this item to jobs. |
|
|
Pop Up MRF Transaction |
To display the text as a pop-up in MRF when adding this item to orders/tickets. |
|
|
Pop Up MDS P/O |
To display the text as a pop-up in MDS during purchase order entry. |
|
|
Pop Up MDS Inquiry |
To display the text as a pop-up in MDS during item inquiries. |
|
|
|
Technical Tip If you select Mandatory in any field that has that option, Micronet removes the automatic selection from the Ok button so that users can't just keep pressing Enter to go through the required steps. They have to actually select the Ok button to continue, improving the likelihood that they will read the text. |
If you selected to add a text line, Micronet redisplays the Inventory Text screen so you can add further text lines.
Micronet redisplays the Item Update screen – Text tab showing all the text lines added.